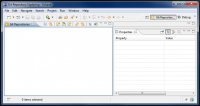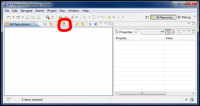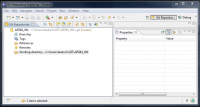Difference between revisions of "EGIT"
(Created page with "EGit is an extention for eclipse. So you can execute all command without leaving the eclipse environment. == Install EGIT Plugin == === Variante 1=== #Run eclipse as administ...") |
(→GIT Commands) |
||
| (One intermediate revision by the same user not shown) | |||
| Line 51: | Line 51: | ||
# Wait until cloning has finished. Typically a few minutes. | # Wait until cloning has finished. Typically a few minutes. | ||
#Now, the ARSIN_V01 code repository is visible in the Git Repositories tab.[[File:Git view working.png|thumb|200px|center]] | #Now, the ARSIN_V01 code repository is visible in the Git Repositories tab.[[File:Git view working.png|thumb|200px|center]] | ||
| + | |||
| + | == GIT Commands== | ||
| + | *Makr all projects | ||
| + | *Right click ->team | ||
| + | |||
| + | There you can find all git commands described in [[GIT Commands]]. | ||
Latest revision as of 10:19, 17 January 2013
EGit is an extention for eclipse. So you can execute all command without leaving the eclipse environment.
Contents
Install EGIT Plugin
Variante 1
- Run eclipse as administrator!!!
- Help→Install new sofware
- Select ”–All Available Sites–” in work with pull-down-menu.
- Enter “egit” in text box “type filter text”.
- Select Collaboration/Eclipse Egit
- Button “Next”
- Button “Next”
- Radiobutton “I accept …”
- Button “Finish”
- Button “Restart Now”
Variante 2
- Run eclipse as administrator!!!
- Help→Eclipse Marketplace
- Search for the keyword “egit”
- Select EGit Software (probably top in the list) → Button “Install”
- Button “Next”
- Button “Next”
- Radiobutton “I accept …”
- Button “Finish”
- Button “Restart Now”
Check Installation
- Run eclipse
- Help→Install new sofware
- Close to the bottom of window “Install”: click “already installed”
- Tab “Installed software”
- “Eclipse EGit” should be in the list
Clone Code
- start eclipse
- Window/Open Perspective/Other …
- “Git Repository Exlopering” → Ok
- In case the message with the environment variable HOME appears, please ignore it and press Ok
- Select the “Git Repository Exlopering” View
- Select the icon for “Clone a Git Repository and add the clone to this view”
- Enter ssh://USERNAME@vesta.ict.tuwien.ac.at/home/prj/ARS/GITRoot/ARSIN_V01 in the field URI
- Enter your username and password in the fields in the Authentication from group
- Press button “Next”
- Select all branches. Currently (CB and master).
- Press button “Next”
- Enter S:\ARSIN_V01 as destination directory. Initial branch is master; Remote name is origin.
- Press button “Finish”
- Wait until cloning has finished. Typically a few minutes.
- Now, the ARSIN_V01 code repository is visible in the Git Repositories tab.
GIT Commands
- Makr all projects
- Right click ->team
There you can find all git commands described in GIT Commands.