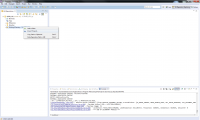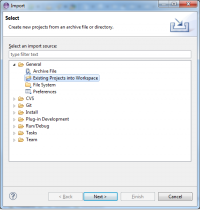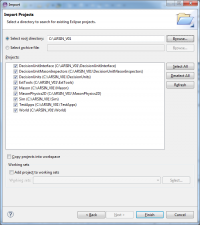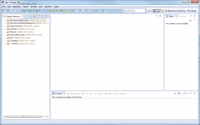Difference between revisions of "Clone the ARSIN V01 Repository"
(→Add Projects to Workspace) |
(→Add Projects to Workspace) |
||
| (9 intermediate revisions by the same user not shown) | |||
| Line 1: | Line 1: | ||
| − | == | + | ==Clone Code== |
| − | + | use the eclipse plugin [[EGIT|EGIT]] or the standalone GUI [[TortoiseGIT|TortoiseGIT]] | |
| − | |||
| − | + | For more detailed GIT Information see [[Umgang mit Git]] | |
| − | |||
| − | |||
| − | |||
| − | |||
| − | |||
| − | |||
| − | |||
| − | |||
| − | |||
| − | |||
| − | |||
| − | |||
| − | |||
| − | |||
| − | |||
| − | |||
| − | |||
| − | |||
== Add Projects to Workspace == | == Add Projects to Workspace == | ||
| Line 33: | Line 14: | ||
#Wait until workspace has been built | #Wait until workspace has been built | ||
#In the package explorer are eight projects visible plus the git related information [ARSIN_V01 master][[File:After import.png|thumb|200px|center]] | #In the package explorer are eight projects visible plus the git related information [ARSIN_V01 master][[File:After import.png|thumb|200px|center]] | ||
| − | |||
| − | |||
| − | |||
| − | |||
| − | |||
back to:[[Code repository and Eclipse]] | back to:[[Code repository and Eclipse]] | ||
| + | |||
| + | |||
| + | If there is any problem with the project path set the project path manually in | ||
| + | GeneralTools/statictools/clsGetARSPath | ||
| + | |||
| + | Don't push the changes in clsGetARSPath to the repository!!!!!! | ||
Latest revision as of 12:25, 2 October 2013
Clone Code
use the eclipse plugin EGIT or the standalone GUI TortoiseGIT
For more detailed GIT Information see Umgang mit Git
Add Projects to Workspace
- Open the first level of the repository tree.
- Right click on “Working directory” and select “Import Projects”
- Select “Import Existing Projects” and press “Next”
- Select All projects (currently: DecisionUnitInterface, DecisionUnitMasonInspectors, DecisionUnits, ExtTools, Sim, TestApps, World)
- Press “Finish”
- Switch to view “Java”
- Wait until workspace has been built
- In the package explorer are eight projects visible plus the git related information [ARSIN_V01 master]
back to:Code repository and Eclipse
If there is any problem with the project path set the project path manually in
GeneralTools/statictools/clsGetARSPath
Don't push the changes in clsGetARSPath to the repository!!!!!!